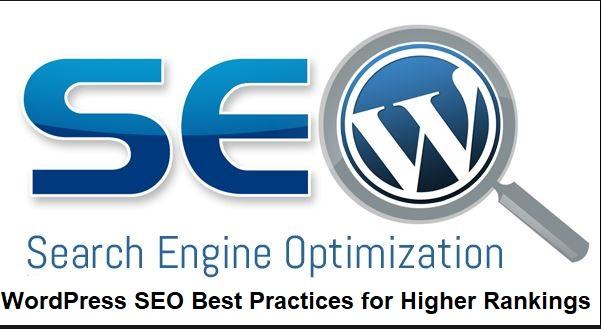Search Engine Optimization (SEO) is crucial for WordPress websites for several reasons. SEO helps your WordPress website appear higher in search engine results pages (SERPs), which increases its visibility to potential visitors. The higher your site ranks, the more likely users are to click on it.
Secondly, Organic search traffic is free and sustainable. Optimizing your WordPress site for SEO can lead to a consistent stream of organic traffic over time, reducing the need for expensive advertising campaigns. SEO allows your WordPress site to reach a global audience. By targeting keywords and phrases in different languages and regions, you can expand your reach beyond your local market.
Also, SEO practices often coincide with improving user experience. This includes optimizing site speed, mobile-friendliness, and providing relevant and valuable content, which all contribute to a positive user experience.
Being that Search engines frequently update their algorithms to provide better search results, there is the need to stay informed about these changes and adjusting your SEO strategies accordingly. This will ensure that your WordPress site remains relevant and visible. Subscribe to this platform to stay informed on tricks, tips and current best practices for your digital business.
WordPress as a popular website creation platform
WordPress is one of the most popular and widely used website creation platforms in the world. It has gained immense popularity for its user-friendly interface, flexibility, and extensive customization options.
WordPress is known for its user-friendly interface, making it accessible to individuals with varying levels of technical expertise. You don’t need advanced coding skills to create and manage a website on WordPress.
Also, millions of websites across the globe are built using WordPress. This large user base contributes to a wealth of online resources, tutorials, and communities where users can find help, advice, and solutions. With thousands of themes and plugins available, WordPress offers extensive customization options. Users can create a wide range of websites, from simple blogs to complex e-commerce sites and portfolios.
Additional Reasons Why SEO is important for WordPress websites
- Credibility and Trust: Websites that rank higher in search results are often perceived as more credible and trustworthy by users. Implementing strong SEO signals can help establish your WordPress site as an authoritative source in your industry.
- Targeted Traffic: Proper SEO techniques allow you to target specific keywords and phrases relevant to your content. This ensures that the traffic you attract is more likely to be interested in what your site offers, leading to higher engagement and conversions.
- Long-Term Results: While SEO efforts may take some time to show significant results, the benefits are long-lasting. Unlike paid advertising, which stops generating traffic once the campaign ends, a well-optimized WordPress site can continue to attract organic traffic over an extended period.
- Cost-Effective: While SEO may require an initial investment of time and resources, it generally has a higher return on investment compared to paid advertising methods. Once your site ranks well, the ongoing maintenance and optimization costs are relatively low.
- Competitive Advantage: In today’s digital landscape, nearly every business has a website. Implementing effective SEO strategies on your WordPress site can give you an edge over competitors by helping you stand out in search results.
10 essential WordPress SEO best practices
Here are 10 essential WordPress SEO best practices to help you optimize your website for better search engine rankings and visibility.
1. Choose the right keywords
Conduct thorough keyword research to identify relevant and high-traffic keywords related to your content. Use tools like Google Keyword Planner, SEMrush, or Ahrefs to find valuable keywords to target.
Here are some tips on how to find the right keywords for your WordPress website:
- Start with your target audience. What are your target customers searching for? What are their pain points? What are they trying to achieve? Once you have a good understanding of your target audience, you can start to identify the keywords that they are likely to use when searching for information online.
- Use a keyword research tool. There are a number of keyword research tools available that can help you to identify the right keywords for your WordPress website. These tools can help you to find keywords that have a high search volume, low competition, and are relevant to your target audience.
- Use long-tail keywords. Long-tail keywords are more specific than short-tail keywords and are often less competitive. This makes them a great option for WordPress websites that are just starting out.
- Use keyword modifiers. Keyword modifiers are words or phrases that can be added to keywords to make them more specific. For example, the keyword “coffee” could be modified with the keyword modifier “shop” to create the keyword “coffee shop.” Keyword modifiers can help you to find more specific keywords that are less competitive.
- Track your keyword rankings. Once you have identified the right keywords for your WordPress website, you need to track your keyword rankings. This will help you to see how your website is performing in search results and make adjustments to your SEO strategy as needed.
2. Quality Content
Create high-quality, informative, and engaging content that addresses the needs and interests of your target audience. Well-written content that provides value is more likely to attract organic traffic and backlinks.
3. Optimize Titles and Meta Descriptions
Write compelling and descriptive title tags and meta descriptions for each page or post. Include your target keyword naturally and provide a clear summary of the content.
There are a number of WordPress plugins that can help you to optimize your titles and meta descriptions. Here are a few of the most popular options:
- Yoast SEO: Yoast SEO is one of the most popular WordPress SEO plugins. It provides a number of features to help you optimize your titles and meta descriptions, including a content analysis tool, a keyword checker, and a readability score.
- All in One SEO Pack: All in One SEO Pack is another popular WordPress SEO plugin. It offers a similar set of features to Yoast SEO, but it also includes some additional features, such as a sitemap generator and a social media optimization tool.
- WP Meta SEO: WP Meta SEO is a plugin that helps you optimize your titles and meta descriptions, as well as your images and social media sharing. It also includes a number of other features, such as a 404 error checker and a link checker.
No matter which plugin you choose, make sure to use it to optimize your titles and meta descriptions for all of your WordPress posts and pages. This will help you to improve your website’s ranking in search results and attract more visitors.
4. Use SEO-Friendly URLs:
Ensure that your URLs are concise, descriptive, and include your target keyword. Avoid using irrelevant characters or numbers in URLs.
There are a number of WordPress plugins that can help you to ensure SEO-friendly URLs. Here are a few of the most popular options:
- Yoast SEO: Yoast SEO is one of the most popular WordPress SEO plugins. It allows you to customize your permalink structure, which can help to make your URLs more SEO-friendly.
- SEOPress: SEOPress is a newer WordPress SEO plugin that is quickly gaining popularity. It allows you to customize your permalink structure, and it includes a number of other features that are not available in Yoast SEO or All in One SEO Pack, such as a focus keyword analyzer and a redirect manager.
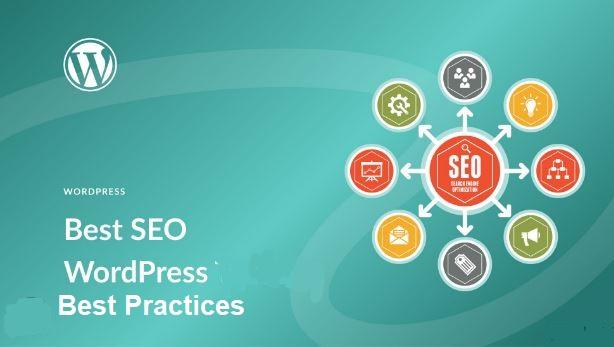
In addition to the plugins mentioned above, there are a few other things you can do to ensure SEO-friendly URLs for your WordPress website:
- Use keywords in your URLs. When possible, use keywords in your URLs that are relevant to the content of your page. This will help Google and other search engines understand what your page is about.
- Keep your URLs short and simple. Long, complicated URLs are difficult to remember and type, which can lead to lost traffic.
- Avoid using special characters in your URLs. Special characters, such as spaces, underscores, and dashes, can be interpreted differently by different search engines. It’s best to stick to using letters and numbers in your URLs.
- Update your URLs when you make changes to your content. If you change the title of your page or the content of your page, make sure to update the URL as well. This will help to ensure that your page is always indexed by search engines with the most up-to-date information.
5. Mobile-Friendly Design:
Choose a responsive WordPress theme that ensures your website looks and functions well on mobile devices. Google considers mobile-friendliness as a ranking factor.
There are many responsive WordPress themes that ensure your website looks and functions well on mobile devices. Here are a few of the most popular options:
- Astra: Astra is a lightweight and customizable theme that is perfect for any type of website. It is responsive and retina-ready, and it comes with a number of features that make it easy to create a beautiful and functional mobile website.
- OceanWP: OceanWP is another lightweight and customizable theme that is perfect for any type of website. It is responsive and retina-ready, and it comes with a number of features that make it easy to create a beautiful and functional mobile website.
- GeneratePress: GeneratePress is a lightweight and fast theme that is perfect for performance-minded websites. It is responsive and retina-ready, and it comes with a number of features that make it easy to create a beautiful and functional mobile website.
- Kadence: Kadence is a feature-rich theme that is perfect for creating high-end websites. It is responsive and retina-ready, and it comes with a number of features that make it easy to create a beautiful and functional mobile website.
It’s important to test your website on a variety of mobile devices to make sure that it looks and functions properly.
No matter which theme you choose, make sure to make it responsive so that your website looks and functions well on all devices. This is essential for ensuring that your website is accessible to a wider audience and that you don’t lose out on traffic from mobile users.
6. Optimize Images
Compress and optimize images to reduce file sizes without compromising quality. Use descriptive file names and alt text to help search engines understand the content of your images.
There are a few ways to compress and optimize images in WordPress. Here are two methods:
Method 1: Use the built-in WordPress image compression feature.
WordPress has a built-in image compression feature that can be used to reduce the size of your images without sacrificing quality. To use this feature, you need to go to Media > Library and select the images that you want to compress. Then, click on the Bulk Actions button and select Compress Images. WordPress will then compress the images and save them to your media library.
Method 2: Use a WordPress image compression plugin.
There are a number of WordPress image compression plugins available that can help you to compress and optimize your images. Some popular options include:
- Smush: Smush is one of the most popular WordPress image compression plugins. It offers a free plan that allows you to compress up to 50 images per month. The paid plans offer unlimited image compression and a number of other features, such as lazy loading and image resizing.
- Optimus: Optimus is another popular WordPress image compression plugin. It offers a free plan that allows you to compress up to 50 images per month. The paid plans offer unlimited image compression and a number of other features, such as smart cropping and image optimization for retina displays.
- ShortPixel: ShortPixel is a more powerful WordPress image compression plugin that offers a higher level of compression than Smush or Optimus. However, it is also more expensive. ShortPixel offers a free plan that allows you to compress up to 100 images per month. The paid plans offer unlimited image compression and a number of other features, such as image resizing and watermarking.
Here are some additional tips for compressing and optimizing images in WordPress:
- Compress your images before you upload them to WordPress. This will save you time and bandwidth.
- Use the highest quality possible when compressing your images. This will help to ensure that the quality of your images is not compromised.
- Test your images after you have compressed them to make sure that they look good.
- Use a variety of image sizes for different devices. This will help to ensure that your images load quickly on all devices.
- Optimize your images for search engines. This will help your images to appear in search results.
7. Internal Linking
Include internal links within your content to connect related pages or posts. This helps search engines crawl and understand the structure of your website while providing a better user experience.
There are a few ways to include internal links within post content in WordPress. Here are two methods:
Method 1: Manually add links.
The most basic way to add internal links is to manually add them to your post content. To do this, you need to highlight the text that you want to link to and then click on the link icon in the WordPress editor. This will open a dialog box where you can enter the URL of the page that you want to link to.
Method 2: Use the WordPress link manager.
The WordPress link manager is a more powerful way to add internal links to your post content. To use the link manager, you need to go to Links > Add New. This will open a dialog box where you can enter the URL of the page that you want to link to, as well as the anchor text that you want to use for the link.
Once you have entered the URL and anchor text, you can click on the Add Link button to add the link to your post content.
Method 3: Use a WordPress plugin.
There are also a number of WordPress plugins that can help you to add internal links to your post content. Some popular options include:
- LinkWhisperer: LinkWhisperer is a plugin that suggests internal links as you write your post content. This can help you to improve the flow of your content and to ensure that your readers are able to find the information that they are looking for.
- Internal Links: Internal Links is a plugin that automatically adds internal links to your post content. It uses a variety of factors to determine which pages to link to, including the content of your post and the pages that your readers are most likely to be interested in.
Here are some additional tips for adding internal links to your post content:
- Use relevant anchor text. The anchor text that you use for your internal links should be relevant to the content of the page that you are linking to. This will help your readers to understand what the link is about and to click on it.
- Use a variety of link types. You can use different types of links to your internal content, such as text links, image links, and button links. This will help to make your content more visually appealing and to keep your readers engaged.
- Use internal links strategically. Don’t just add internal links randomly to your content. Instead, use them strategically to help your readers to navigate your website and to find the information that they are looking for.
8. External Linking
Include relevant and authoritative external links to reputable sources within your content. This adds value for your readers and signals to search engines that your content is well-researched.
The most basic way to add external links is to manually add them to your post or page content. To do this, you need to highlight the text that you want to link to and then click on the link icon in the WordPress editor. This will open a dialog box where you can enter the URL of the website that you want to link to.
Use a WordPress plugin.
There are also a number of WordPress plugins that can help you to add external links to your website. Some popular options include:
- Easy Links: Easy Links is a plugin that allows you to quickly and easily add external links to your website. It provides a variety of options for creating links, including the ability to link to specific sections of a website.
Here are some additional tips for adding external links to your website:
- Use relevant anchor text. The anchor text that you use for your external links should be relevant to the content of the page that you are linking to. This will help your readers to understand what the link is about and to click on it.
- Use a variety of link types. You can use different types of links to your external content, such as text links, image links, and button links. This will help to make your content more visually appealing and to keep your readers engaged.
- Use external links strategically. Don’t just add external links randomly to your content. Instead, use them strategically to provide additional information or to help your readers to learn more about a topic.
9. Fast Loading Speed
Optimize your website’s loading speed by minimizing unnecessary plugins, optimizing images, and using caching plugins. A faster website improves user experience and search engine rankings.
Over time, your WordPress database can become bloated with unnecessary data. This can slow down your website. You can optimize your database using a plugin like WP-Optimize or WP-DBManager.
There are a number of things you can do to optimize your WordPress website’s loading speed. Here are a few tips:
- Use a caching plugin. A caching plugin can help to speed up your website by storing static copies of your pages and posts in memory. This means that when visitors request a page, the server doesn’t have to generate the page from scratch every time. Some popular caching plugins include W3 Total Cache, WP Super Cache, and WP Rocket.
- Minify your CSS and JavaScript files. Minifying your CSS and JavaScript files can help to reduce their size, which can improve your website’s loading speed. Minifying means removing unnecessary whitespace and comments from your code. You can use a plugin like Autoptimize or WP-Optimize to minify your CSS and JavaScript files.
- Use a content delivery network (CDN). A CDN is a network of servers that deliver your website’s content to visitors from the server that is closest to them. This can help to improve your website’s loading speed by reducing the distance that your visitors’ requests have to travel. Some popular CDNs include Cloudflare, KeyCDN, and Amazon CloudFront.
- Use a lightweight theme. The theme that you use for your WordPress website can have a big impact on its loading speed. A lightweight theme will use fewer resources and will load faster than a heavy theme. There are a number of lightweight themes available, such as GeneratePress, Neve, and Astra.
10. XML Sitemap and Robots.txt
Generate an XML sitemap and submit it to Google Search Console to help search engines understand the structure of your website. Use a robots.txt file to control which parts of your site are crawled and indexed.
There are two ways to generate an XML sitemap in WordPress:
Method 1: Use the built-in WordPress XML sitemap generator.
WordPress has a built-in XML sitemap generator that you can use to generate a sitemap for your website. To generate a sitemap using the built-in generator, you need to go to Settings > Reading and scroll down to the XML Sitemaps section. In the XML Sitemaps section, you will see a checkbox that says Enable XML Sitemaps. Make sure that this checkbox is checked.
Underneath the Enable XML Sitemaps checkbox, you will see a field that says Frequency. This field controls how often Google and other search engines should crawl your website. The default frequency is Daily. You can change this to Weekly or Monthly if you prefer.
Underneath the Frequency field, you will see a field that says Priority. This field controls the priority of your pages in Google’s search results. The default priority is 0.5. You can change this to a higher number if you want Google to give your pages a higher priority.
Once you have configured the XML Sitemaps settings, you can click on the Save Changes button. WordPress will then generate an XML sitemap for your website and store it in the /wp-content/sitemaps/ directory.
Method 2: Use a WordPress plugin.
There are a number of WordPress plugins that can help you to generate an XML sitemap for your website. Some popular options include:
- Google XML Sitemaps: Google XML Sitemaps is a free plugin that makes it easy to generate an XML sitemap for your website. It is compatible with all versions of WordPress and it is very easy to use.
- Yoast SEO: Yoast SEO is a popular SEO plugin that includes an XML sitemap generator. It is compatible with all versions of WordPress and it offers a number of features that can help you to improve your website’s SEO.
Bonus Tip:
Utilize an SEO Plugin Install an SEO plugin like Yoast SEO or All in One SEO Pack. These plugins provide tools and guidance to optimize your content, titles, meta descriptions, and other on-page elements effectively.
Remember that SEO is an ongoing process, and it may take time to see significant results. Consistently applying these best practices and monitoring your site’s performance will help improve your WordPress website’s visibility and rankings in search engine results.
In summary, SEO is essential for WordPress websites because it helps improve visibility, drives organic traffic, enhances user experience, and establishes credibility, among other benefits. Implementing effective SEO strategies can have a significant impact on the success and growth of your WordPress site.