In today’s tech-savvy world, the need to connect various devices has become increasingly important. Whether you want to enjoy your favorite Netflix series on a larger screen or deliver a presentation in a boardroom, a Mini HDMI cables are a useful option.
In this comprehensive guide, we will take you through the steps to use a mini HDMI cable to connect your devices. We will cover everything from understanding what a mini HDMI cable is to connecting your devices and optimizing your display. Let’s dive right in!
Understanding Mini HDMI Cables

The world of cables can be a confusing one, filled with acronyms and seemingly identical options. The mini HDMI cable might look like a miniature version of its full-sized counterpart, but there are some key differences to keep in mind.
- Size Matters: As the name suggests, the mini HDMI connector is significantly smaller than the standard HDMI connector. This allows for slimmer device profiles, a crucial factor in compact electronics like cameras and tablets.
- Pin Power: Both cable types offer the same high-definition audio and video transmission capabilities. However, the mini HDMI has a slightly different pin configuration (19 pins compared to 19 pins on the standard HDMI). Don’t worry, though – this won’t affect functionality as long as you’re using the correct cable for your devices.
While not as ubiquitous as standard HDMI, Mini HDMI cables are a useful option for connecting a variety of devices. Here are some of the most common culprits you might find rocking a mini HDMI port:
- Digital Cameras: Many DSLR and high-end point-and-shoot cameras utilize mini HDMI for connecting to external displays for high-resolution image and video playback.
- Camcorders: Similar to cameras, professional and high-definition camcorders often use mini HDMI for connecting to TVs or editing suites.
- Laptops (Older Models): Some older laptops, particularly ultrabooks and convertibles, may have opted for mini HDMI ports to save on space.
- Raspberry Pi: This popular single-board computer relies on mini HDMI for connecting to displays for programming and tinkering projects.
- Projectors (Portable): Portable projectors designed for presentations or mobile entertainment setups might utilize mini HDMI for easier connection to laptops and smartphones.
This isn’t an exhaustive list, but it gives you a good idea of the versatility of the mini HDMI cable.
Types of Mini HDMI Connectors
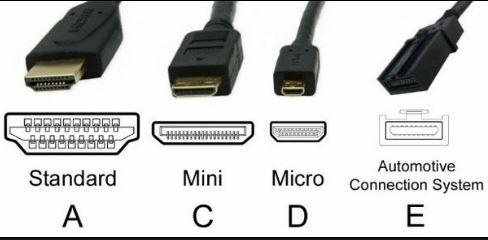
There are two main types of Mini HDMI connectors:
- Mini HDMI Type C: This is the most common type and can be found on many cameras, camcorders, and some tablets.
- Mini HDMI Type D: This is a smaller version and is typically found on smartphones and certain tablets.
Devices Compatible with Mini HDMI Cables
Mini HDMI cables can be used to connect a wide range of devices, including:
- Digital cameras: Many digital cameras and camcorders come with Mini HDMI ports, allowing you to view your photos and videos on a larger screen.
- Camcorders
- Smartphones: Mini HDMI ports can also be found on some smartphones and tablets, allowing users to mirror their device’s screen on a larger display
- Tablets
- Laptops: While less common, some laptops and computers feature Mini HDMI ports, which can be used to connect to external displays, projectors, or even a second monitor.
- Portable media players
- Some gaming consoles
- Some monitors
- Some projectors
- Raspberry Pi computers
Here are some specific examples of devices that support mini HDMI connections:
- Digital cameras: Canon EOS 90D, Nikon Z6, Sony Alpha a6000
- Camcorders: Sony HDR-CX405, Panasonic HC-VX1, Canon VIXIA HF G60
- Smartphones: Samsung Galaxy S23, Google Pixel 7, OnePlus 11
- Tablets: iPad Pro, Samsung Galaxy Tab S8, Microsoft Surface Pro 8
- Laptops: Dell XPS 13, MacBook Air, HP Spectre x360
- Portable media players: Sony Walkman NW-ZX507, Astell&Kern AK380, Fiil M11 Plus
- Gaming consoles: Nintendo Switch, PlayStation Vita, Steam Deck
- Monitors: Asus ProArt Display PA279CV, Dell UltraSharp U2720Q, LG 27UL850-W
- Projectors: BenQ TK850i, Epson Home Cinema 5050UB, Sony VPL-VW5000ES
- Raspberry Pi computers: Raspberry Pi 4, Raspberry Pi Zero W
If you are unsure whether a particular device supports mini HDMI, you can check the device’s specifications or contact the manufacturer.
The Importance of Choosing the Correct HDMI Cable Version
HDMI (High Definition Multimedia Interface) cables have evolved over the years to meet the growing demands of modern technology. These advancements have resulted in different versions of HDMI cables, such as HDMI 1.4, HDMI 2.0, and more. Each version offers varying features and capabilities, making it essential to select the right version for your specific needs.
Enhanced Features and Capabilities
One of the primary reasons for HDMI version updates is to introduce enhanced features and capabilities. With each new version, improvements are made to accommodate the demands of higher resolution displays, faster refresh rates, and advanced audio technologies. Therefore, the version you choose will directly impact your viewing experience.
Compatibility with Your Devices
Not all devices are equipped to handle the latest HDMI cable versions. Some older equipment may only support HDMI 1.4, for example. It’s crucial to check the compatibility of your devices and ensure that the HDMI cable version you choose aligns with the capabilities of your source device and your display device. Mismatched versions can lead to reduced functionality or even incompatibility.
4K and Beyond
As 4K Ultra HD TVs and monitors become the standard for high-quality viewing, HDMI 2.0 and later versions have become essential. These versions can support 4K content at higher frame rates, providing a smoother and more detailed viewing experience. If you’re investing in a 4K TV or monitor, choosing an older HDMI version could limit your display’s potential.
High Dynamic Range (HDR)
HDR technology enhances the contrast and color range of your content, resulting in more vivid and lifelike images. HDMI 2.0 and newer versions are equipped to carry the necessary metadata for HDR content. Using an older HDMI cable may compromise the effectiveness of HDR, as it may not have the bandwidth or support for the required data transfer.
Audio Support
Audio is a critical component of your entertainment experience, and HDMI cable versions impact this aspect as well. Newer HDMI versions, like HDMI 2.0 and HDMI 2.1, can transmit higher-quality audio formats, such as Dolby Atmos and DTS:X. Older versions may not support these formats, limiting your audio experience to standard formats.
Future-Proofing Your Setup
Investing in the latest HDMI cable version helps future-proof your A/V setup. As technology continues to advance, you want to ensure that your equipment can handle upcoming developments. By choosing a cable with the latest version, you reduce the risk of needing to upgrade your cables each time you purchase new devices.
Steps to Connect Your Devices
Now that you have a good understanding of what a Mini HDMI cable is and which devices are compatible, let’s walk through the steps to connect your devices:
Step 1: Gather Your Equipment
Make sure you have the following items ready:
- Your device with a Mini HDMI port
- A TV, monitor, or projector with a standard HDMI port
- A Mini HDMI cable
Step 2: Identify the Mini HDMI Port
Locate the Mini HDMI port on your device. It’s usually labeled as “HDMI” or “Mini HDMI.” Depending on your device, it could be a Type C or Type D connector.
Step 3: Connect the Mini HDMI Cable
Insert one end of the Mini HDMI cable into your device’s Mini HDMI port and the other end into the standard HDMI port on your TV, monitor, or projector.
Step 4: Power On
Power on your TV, monitor, or projector, and make sure it’s set to the correct HDMI input source.
Step 5: Configure Your Device
Depending on your device, you may need to configure the display settings. On most smartphones and tablets, you can find this in the settings menu. For laptops and computers, go to the display settings in your operating system.
Step 6: Enjoy!
Once everything is connected and configured, you should see your device’s screen displayed on the larger screen. You can now enjoy your content or deliver your presentation.
Tips for Optimizing Your Display
To ensure the best experience when using a Mini HDMI cable, consider the following tips:
1. Screen Resolution
Adjust your device’s screen resolution to match the capabilities of the external display. This can result in a crisper and clearer image.
2. Sound Output
Check your device’s sound settings to ensure that audio is being routed through the HDMI cable to your external display. This is particularly important for presentations and movies.
3. Cable Length
Keep in mind that Mini HDMI cables come in various lengths. Choose an appropriate length to avoid stretching or straining the cable, which can cause connection issues.
4. Cable Quality
Invest in a high-quality Mini HDMI cable to ensure a reliable connection and better image and sound quality.
Troubleshooting Common Issues

While using a Mini HDMI cable is generally straightforward, you may encounter some common issues. Here are a few troubleshooting tips:
No Signal on the Display
- Ensure both ends of the cable are securely connected.
- Double-check that you’ve selected the correct HDMI input source on your TV, monitor, or projector.
- Try restarting your device.
Poor Image or Sound Quality
- Check the cable for damage or loose connections.
- Adjust the screen resolution and sound settings on your device.
- Use a higher-quality Mini HDMI cable for better performance.
In Summary
Mini HDMI cables are a valuable tool for connecting your devices to larger screens and external displays. Understanding the types of Mini HDMI connectors, compatible devices, and following the steps for connection can greatly enhance your multimedia and presentation experiences.
By optimizing your display and troubleshooting common issues, you’ll be able to use a Mini HDMI cable with confidence, unlocking a world of possibilities for your digital devices. So, grab your cable and start connecting today!
Selecting the correct HDMI cable version is crucial for an optimal viewing and audio experience. Different versions offer varying features, and choosing the right one ensures compatibility with your devices, support for high resolutions, HDR content, and advanced audio formats.
It’s not just about the cable itself; it’s about unlocking the full potential of your home entertainment system. So, before you make your next HDMI cable purchase, check the versions and match them to your equipment’s capabilities to enjoy the best possible multimedia experience.

Pingback: How to Extend the Length of a Mini HDMI Cable - TechVoltMedia